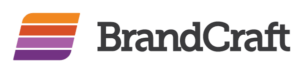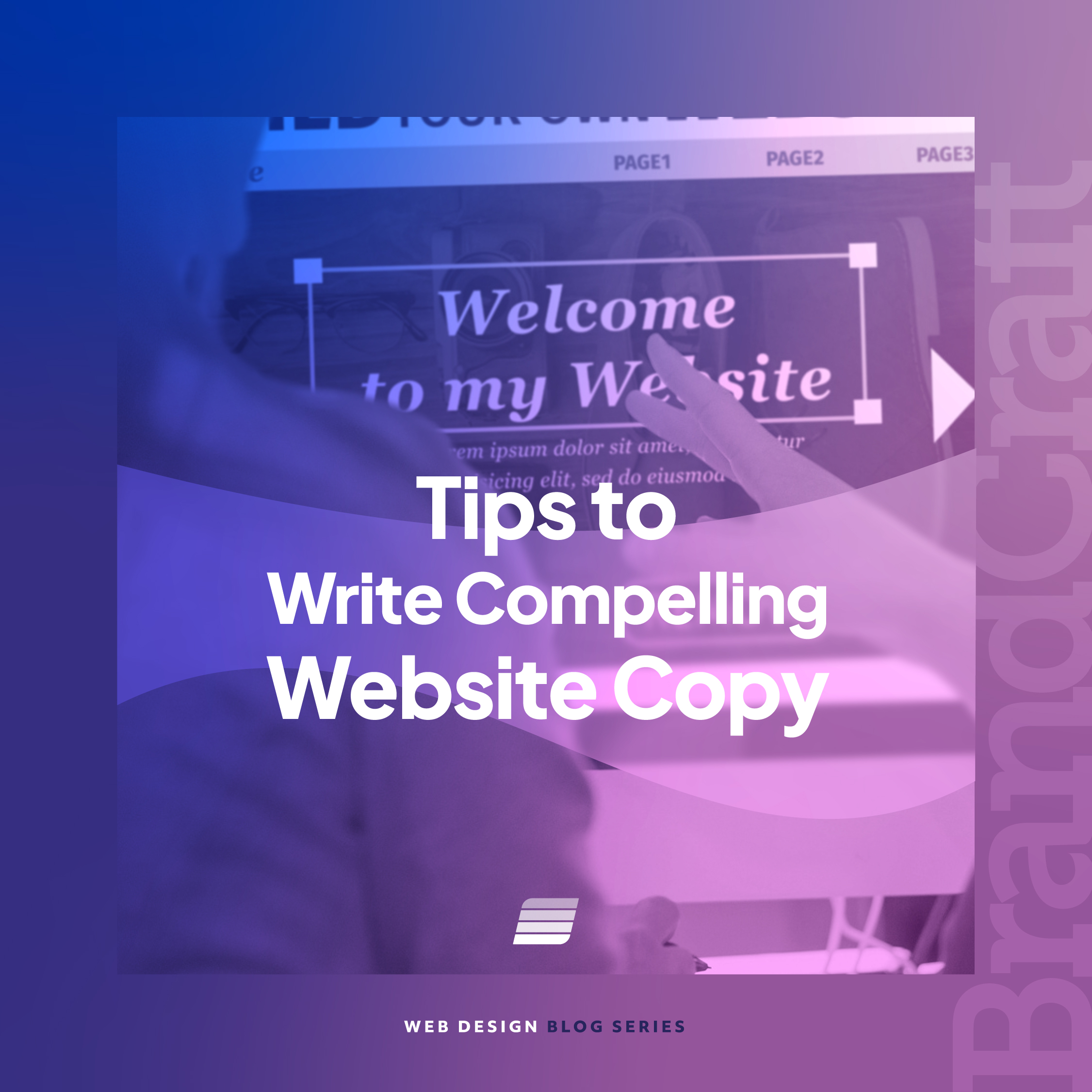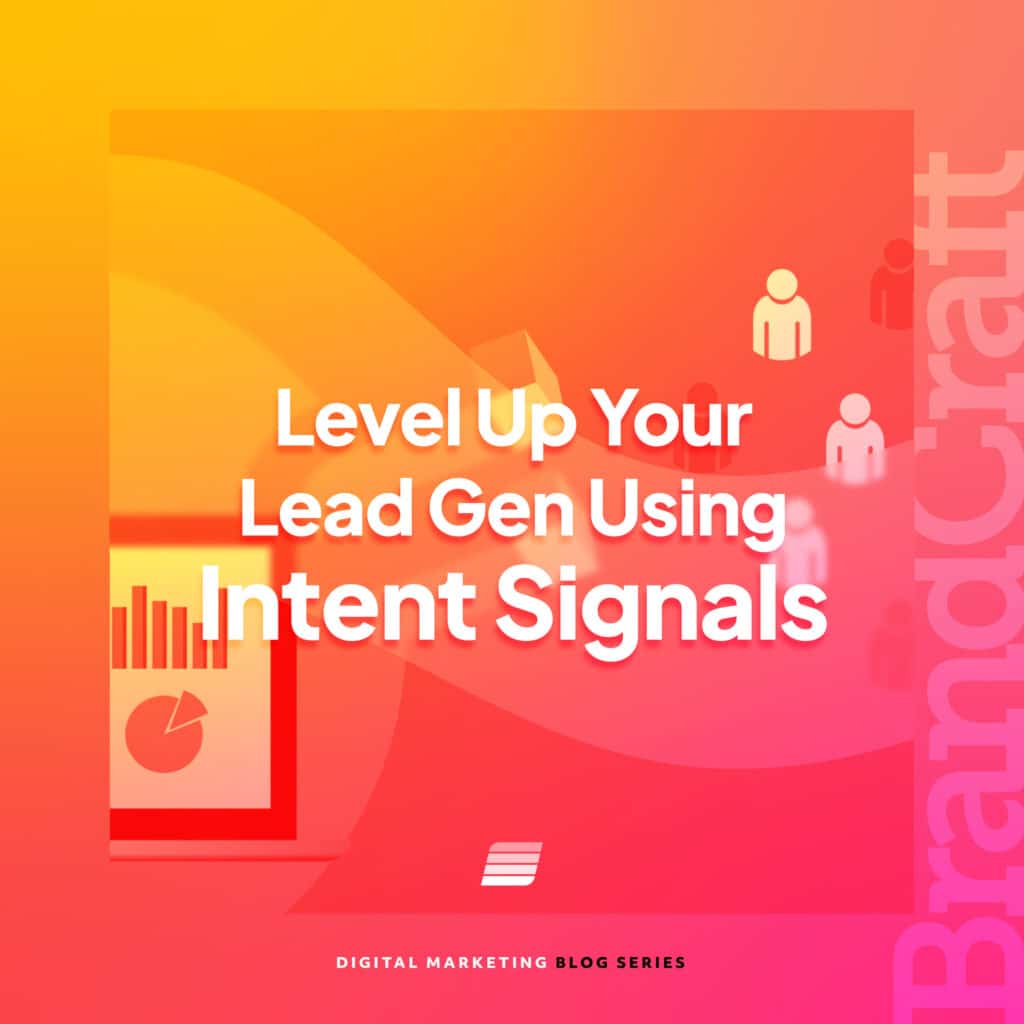How to Set-up the Facebook Pixel on Your Website
December 1, 2020

“I don’t see any value from our social media ads”.
This statement has been uttered by many business owners since the inception of social media marketing. Launching a campaign and being unable to tie it back to conversion data should be a nightmare of any knowledgeable digital marketer.
Luckily for us, stress caused by not having tangible data to tie back to social media spend isn’t a concern thanks to the Facebook pixel. This little piece of code is one of the most versatile and powerful social media marketing tools at our disposal. Unfortunately, too many business owners aren’t aware of the Facebook pixel and the power it can bring to your marketing efforts.
What is the Facebook pixel?
The Facebook pixel is a small piece of code that is placed in the header of a business website that allows marketers the ability to track conversions and the activity a user takes after they interact with an ad on Facebook. In the e-commerce setting the pixel even allows revenue per order to be passed back into a business ad account.
This increased level of user data makes it possible to optimize and set up campaigns for conversion activities, return on ad spend, as well as lifetime value. The increased tracking ability makes it possible to assess ad-impact on specific steps in the user buy journey including adding products to a cart, initiating a checkout, or filling out a lead form. Creative marketers can use this data to create sequenced campaigns that re-engage users based on where they are in the buyer journey.
Types of conversion tracking using the Facebook pixel.
Facebook offers 17 standard events that businesses can track as conversions. These include:
- Add to basket
- Add payment info
- Add to wishlist
- Complete registration
- Contact
- Customize product
- Donate
- Find location
- Initiate checkout
- Lead
- Purchase
- Schedule
- Search
- Start trial
- Submit application
- Subscribe
- View content
The biggest impact for marketers, outside of conversion tracking, is the pixel’s ability to allow custom audience creation. Audiences can be created based on users visiting the website, specific pages on the site, as well as several other factors. These custom audiences can be used for retargeting or as seed audiences for more advanced lookalike audiences where Facebook can demographically match users to your seed audience from their entire network of users.
A step-by-step guide to set up the Facebook pixel on your website.
We can almost hear business owners now saying, “Well that is great but how the heck do I actually set the Facebook pixel up?”. Fear not friends, below we lay out the instructions for installing the pixel on your site.
Step 1
Sign in to your Facebook Ads account and navigate to the 9 dots on the upper left-hand side of the page. From there click on “Business Settings”.

Step 2
Once you reach the business settings page locate and click on data sources on the left side menu.

Step 3
After locating “Data Sources” click on Pixels and then hit the “Add” button on the upper right-hand side.

Step 4
Next give your pixel a name. Make sure it’s something that makes sense to the business and one that you will remember. Also, add in your website to check if there are built integrations with your CMS or other Facebook partners you might be using on your site such as Shopify if you are an e-commerce business.

Step 5
After giving your pixel a name and adding it to your website. Next, click the option to “Set Up Pixel Now”

Step 6
Next choose the installation method you feel most comfortable with. Each section has step-by-step instructions on how to finish setting up your pixel.

Step 7
After your pixel has been installed, navigate back to the “Events Center” in Facebook and you should see your pixel tracking page views which is a standard tracking event and should fire the first time the page loads after installing the pixel.

Key Takeaways
As a last note, if your business is running ads on Facebook and you aren’t utilizing the Facebook pixel then you are doing yourself a huge disservice. The Facebook pixel gives conversion-focused marketers the tools they need to make their campaigns as effective as possible.
Install your Facebook pixel and start gaining the insights your business needs today.